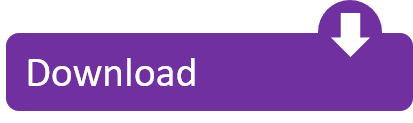Here's how you install Zoom on a Mac. Zoom is amazing software for video conferencing with people for free. You can download the software from the Zoom websi. How to download Zoom video chat for MacBook Pro 16 or other Mac computers. Also how to fully install. Support for Screensharing in a Zoom Room with a 64-bit Mac; Meeting Features. Notification that Meeting will Time Out after 40 Minutes when Scheduling When scheduling a meeting as a basic user through the Zoom client for PC or Mac, the host will now be reminded that the meeting will time out after 40 minutes if they have 3 or more participants.
Hey lowerbp3,
I see that you're having some trouble with the internal microphone picking up your voice when using certain apps. I'll be happy to help out.
With one of these apps active, ensure that the internal microphone is selected in the Sound Input tab. You can check this by clicking the Apple menu > System Preferences > Sound > Input or you can follow these steps: Set up an audio device on your Mac or stream music from your Mac - Apple Support. Also make sure that 'Use ambient noise reduction' is toggled on.
/https%3A%2F%2Fspecials-images.forbesimg.com%2Fimageserve%2F1207944440%2F0x0.jpg)
If you're still having trouble, test the microphone by creating a recording using the Voice Memos app. Do you hear the same issue others have described when you listen to playback of a voice recording you made?
Take care.
Jul 14, 2019 1:21 PM
In the backdrop of the COVID-19 outbreak, remote working has become the right way to go. And in this testing time, Zoom – a video conferencing tool – has proved to be a fine asset for professionals to stay connected through video calling, seamless screen sharing, and instant meeting right from the comfort of the couch. If this app has caught your eyes as well, head over the jump to learn how to use Zoom app on your iPhone and iPad like a pro.
How to Set up Zoom App on iPhone and iPad
While there are several notable alternatives, very few of them are as easy-to-use as Zoom. Fl studio for free reddit. The video conferencing app has a simple user-interface and is pretty straightforward to set up. What's more, it lets you join a meeting even without signing in (simply hit the gear icon to access all the basic settings).

So, What Sort of Permissions Are Requested By Zoom
Before you can use Zoom app on iPhone, you may be asked to authorize access to several essential features like camera, microphone, calendar, photos, and more. Based on your needs, you can allow/disallow the app to use these features.
Zoom Will Request for the Following Permissions:
- Contacts: Allow the app to access your Contacts app to let you make a video/audio call
- Location: The app will request access to your location so that it can generate an Emergency Response Location. It will help you when dialing emergency services from the Zoom phone
- Calendars: It helps Zoom to add a meeting as an event in the stock calendar app
- Microphone: Allow the app to use the microphone of your iPhone so that you can join a meeting or webinar
- Camera: It's needed to let you share your video in a meeting or webinar
- Photos: Let the app access the Photos app so that it can add images to chat messages, or for screen sharing during a meeting or webinar
- Background App Refresh: It enables the app to send notifications for Meeting invites when the app is closed or not running actively
- Notifications: It helps the app to show notifications for chat messages, upcoming meetings, and more
- Siri & Search: Allows the app to add Siri Shortcuts such as Join the Next Meeting, View Today's Meetings, Start My Personal Meeting
How to Start an Instant Meeting Using PMI or Meeting ID in Zoom App
There are multiple ways to start a meeting as the host using your host key. So, whenever you want to get started with a conference call, it will hardly take a couple of steps.
- To get going, tap on the Meet & Chat tab at the bottom
- Now, tap on the New Meeting tab at the top
- Next, if you want to use a personal meeting ID (PMI), turn on the switch for it
- Finally, hit the Start a Meeting button and you are ready to go!
- Now, a popup will appear asking you to join audio so that you can hear others. Tap on Call Using Internet Audio.
Check out the camera switch button at the top left corner to switch between selfie and rear camera.
During the conference call, you can check out the participants, mute/unmute them, send messages to everyone, and even invite others to join you.
If you want to share content, tap on the Share Content tab. Now, a popup will appear from the bottom with multiple options like Photos, iCloud Drive, Box, Google Drive, Screen (more on this later), Microsoft OneDrive, Website URL, and Bookmark. Now, if you want to share files saved in respective cloud storage, tap on it and then head over to the folders. After that, choose the file and share it.
Similarly, you can also share a website URL and saved bookmarks.
If you ever want to stop video but wish to continue with the audio call, tap on the Stop Video button at the bottom.
If you wish to leave the meeting, tap on the End button at the top right corner, and choose Leave Meeting. To conclude the meeting, tap on the End meeting.
Sticky Note:
- Zoom also comes with a phone feature that can let you call a number or contact using your direct phone number or company number
- Inside the Phone tab, you can head into the history section to view your call log, including answered, missed, and recorded calls
- Besides, there is also a Voicemail tab where you can play and delete voicemail messages

How to Join a Meeting Using the Meeting ID in Zoom App
Joining a meeting on iPhone/iPad is just as straightforward. Aside from using the iOS device, you can also use an Android device, a web browser, Zoom desktop app for Mac/PC, a landline, and an H.323 or SIP device.
It's worth noting that each meeting has a unique 9, 10, or 11-digit number called a meeting ID which you will need to join a Zoom meeting.
Side Note:
- Just in case, you are joining a meeting via telephone; you will have to use the teleconferencing number provided in the invite
- The app lets you invite others to your PMI using text messages or emails. You can also just copy the meeting details and paste them into a calendar invite
How to Change Backgrounds in Zoom App on iOS
Probably the coolest reason to use the Zoom app on iPhone or iPad is the ability to use a virtual background. The app set a gorgeous ocean background for me, which I really loved. What's more, you can also choose your own background, if you don't like the predefined offering.
- During the meeting, hit the More button at the bottom right corner of the screen
- Now, select 'Virtual Background' in the menu.
- Next, select the virtual background offered by the app.
If you wish to choose your own background, tap on the '+' button and then select a preferred background Call of duty 2 free mac download. from your camera roll. Then, hit Done. Now, hit Close to return to the main screen.
If you ever want to remove the virtual background, tap on the More button, tap on virtual backgrounds and hit Remove at the bottom left corner of the screen. Then, tap on Close.
Note: Inside the More menu, you have multiple useful options like Chat, Meeting Settings, Minimize Meeting, and even disconnect audio.
How to Schedule a One-Time or Recurring Meeting with Zoom App
You can host both a one-time or recurring meeting with the Zoom app. Again, you will be able to get it done not just from the mobile device (iOS or Android) but also from the Zoom desktop client and web portal.
It's worth reiterating that a non-recurring meeting ID will expire after 30 days. However, you have the option to restart the same meeting ID within the 30-day period.
As for the recurring meeting ID, it will expire after 365 days. The app lets you re-use the meeting ID for future occurrences.
Moreover, there is also an option to start a scheduled meeting at any time before the scheduled time.
The links remain valid for 30/365 days. Do note that an instant meeting link will automatically expire after the meeting is over.
- To get started, open the Zoom app on your iPhone or iPad → Meet & Chat tab at the bottom
- Now, tap on the Schedule button tab at the top
- Next, go ahead and schedule the meeting in line with your needs.
Sticky Note:
- Use personal meeting ID: Toggle on this switch, if you wish to use your Personal Meeting ID. If it's not selected, a random meeting ID will be created
- Host Video On when starting: Choose this option if you want the host video to turn on by default when joining the meeting
- Attendee Video On when joining: Select it if you want the attendee video to get enabled by default when joining the meeting
- Audio Option: Select it to allow users to call in via Device audio, Telephone, or Both
- Meeting Password: If you want participants to input a password before joining a scheduled meeting, input the password
If you want to use the advanced meeting options, tap on Advanced Options.
Allow join before host: Select this option to let participants join your meeting before you. Do note that the meeting will automatically end after 40-minutes for Basic (free) users if 3 or more people join the meeting.
Record the meeting automatically: Choose this option if you want to automatically record the meeting.
Schedule for: Just in case you have the scheduling privilege for another Zoom user, you can choose who you want to schedule the meeting for.
Alternative Hosts: It allows you to choose users in the same organization to let them start the meeting in your absence.
Once you have scheduled the meeting, tap on Done to confirm.
Side Note:
You will get a popup to add the meeting to your iOS calendar, where you can invite others to join the scheduled meeting.
Just in case you aren't able to add the meeting to the stock calendar app, head over to Settings → Privacy → Calendars. Now, make sure to enable Zoom.
Inside the Meeting tab, all the scheduled meetings will appear. You can start any meeting right from there. Besides, you will also get the option to send an invitation and even edit your personal meeting ID.
How to Share Screen in Zoom App on iOS
Zoom uses ultrasonic sound proximity detection to generate an ultrasonic signal for a seamless screen sharing. If the app detects the signal in a Zoom Room, it automatically connects to the Zoom Room when the attendee hits the Share Screen button.
Just in case the proximity detection is not available, participants can enable direct sharing by entering a Sharing Key that comprises the string of letters.
- Open the Zoom app on your device
- Now, tap on the Meet & Chat tab at the bottom left corner
- Next, tap on Share Screen.
- Next up, enter the sharing key and hit OK.
- After that, you can choose to turn ON/OFF the microphone. Then, hit start recording.
There you go! Now, Zoom Rooms will start showing the shared screen on the Zoom Rooms display. Everything that exists on the screen including notifications will be recorded. You can enable Do Not Disturb (Settings app → Do Not Disturb) to stop receiving alerts during screen sharing.
You can also share the screen during the meeting. Simply hit the Share Content tab at the bottom → Screen and then go ahead with the screen sharing.
When you want to stop sharing the screen, tap on the red button and then hit Stop in the popup. Now, the recorded video will be saved to your photo library.
How to Use Your Personal Chat Space in Zoom App
Another notable feature of Zoom is the 'Personal Chat Space' where you can store private notes and files.
GarageBand 6.0.5 Free Download Secure GarageBand Download Options. Popular Downloads. Minecraft 1.8.1 Build anything you can imagine. Mozilla Firefox 83.0 Firefox is a fast, full-featured Web browser. Outlook Express 5.0.6 Microsoft Outlook Express is an email client. Download Garageband 6.0.5 (Garageband '11) Link: Support This Channel Donate Via Paypal https://www.paypal.com/donate?h. Garageband 6.0.5 download.
- Launch the Zoom app on your iOS device → Meet & Chat tab at the bottom
- Now, tap on the star icon at the top left corner of the screen
- Next, select your name in the Shared list
- Next up, type in your notes and hit Enter to save them by sending the notes to yourself.
Tap on the '+' button at the bottom left corner and then choose to send photos, files or even snap a photo. As the video-conferencing app is integrated with many cloud services, you can access files saved in those services and send them with ease.
Zoom Cloud Meeting App Download
Side Note:
- To access all the images, content, and starred messages, tap on the 'i' (info button) at the top right corner. Then, head into the respective section
- If you wish to clear the entire Zoom chat history, tap on the info button at the top right corner and then hit Clear Chat History and confirm
- To edit or delete any sent/received message, touch and hold on it. Now, a menu will appear with several options including reply, share, star message, edit and delete. Choose the preferred option
- You can also tap on the star button at the top right and then hit All Files to dive into all the personal or entire files. Check out the filter option at the top right and then choose the None or Images option to filter files
How to Create Channels in Zoom App on iOS
Channels can play a vital role in letting you stay connected with your colleagues. And guess what, creating a channel or joining an already existing one is quite upfront in this video-conferencing app.
- On your iOS device, launch the Zoom app → Contacts tab at the bottom
- Now, tap on the '+' button at the top right
- Choose 'Create a New Channel' or 'Join a Public Channel' and then set it up as usual.
You can access all of your channels through the Channels tab at the top center.
How to Add an App to Zoom Using App Marketplace

If you're still having trouble, test the microphone by creating a recording using the Voice Memos app. Do you hear the same issue others have described when you listen to playback of a voice recording you made?
Take care.
Jul 14, 2019 1:21 PM
In the backdrop of the COVID-19 outbreak, remote working has become the right way to go. And in this testing time, Zoom – a video conferencing tool – has proved to be a fine asset for professionals to stay connected through video calling, seamless screen sharing, and instant meeting right from the comfort of the couch. If this app has caught your eyes as well, head over the jump to learn how to use Zoom app on your iPhone and iPad like a pro.
How to Set up Zoom App on iPhone and iPad
While there are several notable alternatives, very few of them are as easy-to-use as Zoom. Fl studio for free reddit. The video conferencing app has a simple user-interface and is pretty straightforward to set up. What's more, it lets you join a meeting even without signing in (simply hit the gear icon to access all the basic settings).
So, What Sort of Permissions Are Requested By Zoom
Before you can use Zoom app on iPhone, you may be asked to authorize access to several essential features like camera, microphone, calendar, photos, and more. Based on your needs, you can allow/disallow the app to use these features.
Zoom Will Request for the Following Permissions:
- Contacts: Allow the app to access your Contacts app to let you make a video/audio call
- Location: The app will request access to your location so that it can generate an Emergency Response Location. It will help you when dialing emergency services from the Zoom phone
- Calendars: It helps Zoom to add a meeting as an event in the stock calendar app
- Microphone: Allow the app to use the microphone of your iPhone so that you can join a meeting or webinar
- Camera: It's needed to let you share your video in a meeting or webinar
- Photos: Let the app access the Photos app so that it can add images to chat messages, or for screen sharing during a meeting or webinar
- Background App Refresh: It enables the app to send notifications for Meeting invites when the app is closed or not running actively
- Notifications: It helps the app to show notifications for chat messages, upcoming meetings, and more
- Siri & Search: Allows the app to add Siri Shortcuts such as Join the Next Meeting, View Today's Meetings, Start My Personal Meeting
How to Start an Instant Meeting Using PMI or Meeting ID in Zoom App
There are multiple ways to start a meeting as the host using your host key. So, whenever you want to get started with a conference call, it will hardly take a couple of steps.
- To get going, tap on the Meet & Chat tab at the bottom
- Now, tap on the New Meeting tab at the top
- Next, if you want to use a personal meeting ID (PMI), turn on the switch for it
- Finally, hit the Start a Meeting button and you are ready to go!
- Now, a popup will appear asking you to join audio so that you can hear others. Tap on Call Using Internet Audio.
Check out the camera switch button at the top left corner to switch between selfie and rear camera.
During the conference call, you can check out the participants, mute/unmute them, send messages to everyone, and even invite others to join you.
If you want to share content, tap on the Share Content tab. Now, a popup will appear from the bottom with multiple options like Photos, iCloud Drive, Box, Google Drive, Screen (more on this later), Microsoft OneDrive, Website URL, and Bookmark. Now, if you want to share files saved in respective cloud storage, tap on it and then head over to the folders. After that, choose the file and share it.
Similarly, you can also share a website URL and saved bookmarks.
If you ever want to stop video but wish to continue with the audio call, tap on the Stop Video button at the bottom.
If you wish to leave the meeting, tap on the End button at the top right corner, and choose Leave Meeting. To conclude the meeting, tap on the End meeting.
Sticky Note:
- Zoom also comes with a phone feature that can let you call a number or contact using your direct phone number or company number
- Inside the Phone tab, you can head into the history section to view your call log, including answered, missed, and recorded calls
- Besides, there is also a Voicemail tab where you can play and delete voicemail messages
How to Join a Meeting Using the Meeting ID in Zoom App
Joining a meeting on iPhone/iPad is just as straightforward. Aside from using the iOS device, you can also use an Android device, a web browser, Zoom desktop app for Mac/PC, a landline, and an H.323 or SIP device.
It's worth noting that each meeting has a unique 9, 10, or 11-digit number called a meeting ID which you will need to join a Zoom meeting.
Side Note:
- Just in case, you are joining a meeting via telephone; you will have to use the teleconferencing number provided in the invite
- The app lets you invite others to your PMI using text messages or emails. You can also just copy the meeting details and paste them into a calendar invite
How to Change Backgrounds in Zoom App on iOS
Probably the coolest reason to use the Zoom app on iPhone or iPad is the ability to use a virtual background. The app set a gorgeous ocean background for me, which I really loved. What's more, you can also choose your own background, if you don't like the predefined offering.
- During the meeting, hit the More button at the bottom right corner of the screen
- Now, select 'Virtual Background' in the menu.
- Next, select the virtual background offered by the app.
If you wish to choose your own background, tap on the '+' button and then select a preferred background Call of duty 2 free mac download. from your camera roll. Then, hit Done. Now, hit Close to return to the main screen.
If you ever want to remove the virtual background, tap on the More button, tap on virtual backgrounds and hit Remove at the bottom left corner of the screen. Then, tap on Close.
Note: Inside the More menu, you have multiple useful options like Chat, Meeting Settings, Minimize Meeting, and even disconnect audio.
How to Schedule a One-Time or Recurring Meeting with Zoom App
You can host both a one-time or recurring meeting with the Zoom app. Again, you will be able to get it done not just from the mobile device (iOS or Android) but also from the Zoom desktop client and web portal.
It's worth reiterating that a non-recurring meeting ID will expire after 30 days. However, you have the option to restart the same meeting ID within the 30-day period.
As for the recurring meeting ID, it will expire after 365 days. The app lets you re-use the meeting ID for future occurrences.
Moreover, there is also an option to start a scheduled meeting at any time before the scheduled time.
The links remain valid for 30/365 days. Do note that an instant meeting link will automatically expire after the meeting is over.
- To get started, open the Zoom app on your iPhone or iPad → Meet & Chat tab at the bottom
- Now, tap on the Schedule button tab at the top
- Next, go ahead and schedule the meeting in line with your needs.
Sticky Note:
- Use personal meeting ID: Toggle on this switch, if you wish to use your Personal Meeting ID. If it's not selected, a random meeting ID will be created
- Host Video On when starting: Choose this option if you want the host video to turn on by default when joining the meeting
- Attendee Video On when joining: Select it if you want the attendee video to get enabled by default when joining the meeting
- Audio Option: Select it to allow users to call in via Device audio, Telephone, or Both
- Meeting Password: If you want participants to input a password before joining a scheduled meeting, input the password
If you want to use the advanced meeting options, tap on Advanced Options.
Allow join before host: Select this option to let participants join your meeting before you. Do note that the meeting will automatically end after 40-minutes for Basic (free) users if 3 or more people join the meeting.
Record the meeting automatically: Choose this option if you want to automatically record the meeting.
Schedule for: Just in case you have the scheduling privilege for another Zoom user, you can choose who you want to schedule the meeting for.
Alternative Hosts: It allows you to choose users in the same organization to let them start the meeting in your absence.
Once you have scheduled the meeting, tap on Done to confirm.
Side Note:
You will get a popup to add the meeting to your iOS calendar, where you can invite others to join the scheduled meeting.
Just in case you aren't able to add the meeting to the stock calendar app, head over to Settings → Privacy → Calendars. Now, make sure to enable Zoom.
Inside the Meeting tab, all the scheduled meetings will appear. You can start any meeting right from there. Besides, you will also get the option to send an invitation and even edit your personal meeting ID.
How to Share Screen in Zoom App on iOS
Zoom uses ultrasonic sound proximity detection to generate an ultrasonic signal for a seamless screen sharing. If the app detects the signal in a Zoom Room, it automatically connects to the Zoom Room when the attendee hits the Share Screen button.
Just in case the proximity detection is not available, participants can enable direct sharing by entering a Sharing Key that comprises the string of letters.
- Open the Zoom app on your device
- Now, tap on the Meet & Chat tab at the bottom left corner
- Next, tap on Share Screen.
- Next up, enter the sharing key and hit OK.
- After that, you can choose to turn ON/OFF the microphone. Then, hit start recording.
There you go! Now, Zoom Rooms will start showing the shared screen on the Zoom Rooms display. Everything that exists on the screen including notifications will be recorded. You can enable Do Not Disturb (Settings app → Do Not Disturb) to stop receiving alerts during screen sharing.
You can also share the screen during the meeting. Simply hit the Share Content tab at the bottom → Screen and then go ahead with the screen sharing.
When you want to stop sharing the screen, tap on the red button and then hit Stop in the popup. Now, the recorded video will be saved to your photo library.
How to Use Your Personal Chat Space in Zoom App
Another notable feature of Zoom is the 'Personal Chat Space' where you can store private notes and files.
GarageBand 6.0.5 Free Download Secure GarageBand Download Options. Popular Downloads. Minecraft 1.8.1 Build anything you can imagine. Mozilla Firefox 83.0 Firefox is a fast, full-featured Web browser. Outlook Express 5.0.6 Microsoft Outlook Express is an email client. Download Garageband 6.0.5 (Garageband '11) Link: Support This Channel Donate Via Paypal https://www.paypal.com/donate?h. Garageband 6.0.5 download.
- Launch the Zoom app on your iOS device → Meet & Chat tab at the bottom
- Now, tap on the star icon at the top left corner of the screen
- Next, select your name in the Shared list
- Next up, type in your notes and hit Enter to save them by sending the notes to yourself.
Tap on the '+' button at the bottom left corner and then choose to send photos, files or even snap a photo. As the video-conferencing app is integrated with many cloud services, you can access files saved in those services and send them with ease.
Zoom Cloud Meeting App Download
Side Note:
- To access all the images, content, and starred messages, tap on the 'i' (info button) at the top right corner. Then, head into the respective section
- If you wish to clear the entire Zoom chat history, tap on the info button at the top right corner and then hit Clear Chat History and confirm
- To edit or delete any sent/received message, touch and hold on it. Now, a menu will appear with several options including reply, share, star message, edit and delete. Choose the preferred option
- You can also tap on the star button at the top right and then hit All Files to dive into all the personal or entire files. Check out the filter option at the top right and then choose the None or Images option to filter files
How to Create Channels in Zoom App on iOS
Channels can play a vital role in letting you stay connected with your colleagues. And guess what, creating a channel or joining an already existing one is quite upfront in this video-conferencing app.
- On your iOS device, launch the Zoom app → Contacts tab at the bottom
- Now, tap on the '+' button at the top right
- Choose 'Create a New Channel' or 'Join a Public Channel' and then set it up as usual.
You can access all of your channels through the Channels tab at the top center.
How to Add an App to Zoom Using App Marketplace
Probably the best part about Zoom is the integration of a super handy app marketplace from where you can install your favorite apps to double down on your productivity. From Trello to GitHub to Twitter, the app marketplace has got a variety of apps to fit into your various needs.
- Open the Zoom app on your iOS device → Contacts tab
- Now, tap on the '+' button at the top right
- Next, tap on Add an app in the menu
- You will be taken into the App Marketplace. Now, explore all the available options and install the ones that look promising to you.
How to Customize Zoom Settings on iOS
When you use Zoom app on iPhone, you can customize its settings to suit your needs better. The app comes with a wide range of features that you can personalize for an enhanced experience.
Download Zoom Cloud Meetings For Macbook Air
- On your iPhone or iPad, launch the Zoom app
- Now, tap on the Settings tab at the bottom right corner of the screen
- Next, you have multiple options to personalize.
Best Zoom App For Imac
Edit Zoom Profile
If you want to edit your zoom profile, tap on the profile photo. Now, you can change your profile photo, display name, job title, location, default call-in country or region. There is also an option to add a personal note and get a custom meeting ID (for pro version).
Customize Zoom Meeting Settings
One of the highlights of the Zoom app is the ability to offer a more personalized meeting experience. With a ton of helpful features to choose from, you can not only adjust everything to take control of the meeting.
To do so, tap on Meetings and then configure all the features as per your needs. For instance, you can auto-copy the meeting link, always show meetings controls, sync Zoom meetings from Calendars app, and touch your appearance.
What's more, you can also keep the virtual background for all meetings or current meetings only and even select a super cool reaction skin tone.
Download Zoom Onto Macbook Air
Personalize Zoom Chat Settings
Fine-tuning the Zoom chat settings is equally simple. And based on your taste, you can configure it to stay tuned in with your friends and colleagues at your own pace.
Tap on Chats and then you can include/exclude link preview, configure the app to receive only specific alerts, choose where unread messages should appear, and when to notify you. Even better, you can choose whether to get push notifications when Do Not Disturb is active.
Blur Snapshot on Task Switcher
You can also hide sensitive information from the snapshot of the Zoom's main window. The snapshot shows up as the preview screen in the iOS task switcher when multiple apps are running. To get it done, tap on General. Then, turn on the switch next to Blur snapshot on the task switcher.
Besides, there is also an option to enable integrated calling to receive incoming calls on your lock screen. It will let you display your zoom calls in the system's call history. Other recording apps won't work when a Zoom's call is active.
Use Zoom Siri Shortcuts
Another interesting thing about Zoom is that it works pretty well with Siri. And if you like using cool Siri Shortcuts, chances are pretty high that you will find Zoom Siri Shortcuts quite handy. Moreover, they can let you join a meeting, view today's meeting, and even kickstart your personal meeting with ease.
Download Zoom For Macbook Air
Wrapping Up…
So, that's how you can use Zoom app on iPhone to remain in touch with your friends and colleagues. As the video-conferencing app is quite straightforward, I guess you have got a good hang of it.
Download Zoom For Macbook Air Laptop
More Hands-On Guides to Catch Up With:
What are the things you have found appreciable in the Zoom app? Feel free to share your thoughts about this app.
Suraj is a digital marketing expert on the iGB's team. He contributes to the social media section along with tips and tricks for iPhone, Apple Watch. Apart from blogging, he likes to work out as much as he can in his gym and love to listening to retro music.
- https://www.igeeksblog.com/author/padmasuraj/How to Save Your Kids from their Digital Exposure ?
- https://www.igeeksblog.com/author/padmasuraj/How to Add Filter to Video on iPhone and iPad in iOS 13
- https://www.igeeksblog.com/author/padmasuraj/How to Manage Downloads in Safari on iPhone and iPad in iOS 13
- https://www.igeeksblog.com/author/padmasuraj/How to Use External Hard Drives with iPad and iPhone in iOS 13